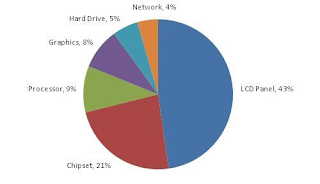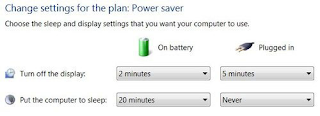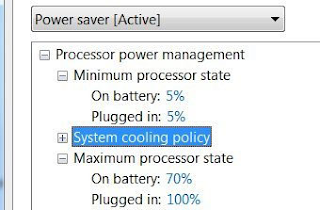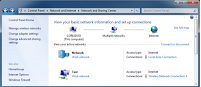Jika anda sering pergi ke cafe,
mall, bandara atau ke tempat lain serta selalu membawa notebook/netbook, anda
mungkin sering mengalami masalah karena daya battery notebook anda tidak
bertahan lama saat dinyalakan. Untuk mengatasinya, coba gunakan tips berikut
ini untuk menghemat baterai dari notebook atau netbook yang anda miliki.
Tips ini tidak akan bermanfaat jika
baterai dari notebook anda memang sudah tua atau kondisinya telah drop yang
hanya bertahan selama beberapa menit saat dinyalakan. Tidak ada cara lain
selain mengganti baterai notebook lama dengan yang baru. Untuk yang lain, yang
kondisi baterai notebooknya masih normal, bisa mencoba tips menarik ini.
Untuk membantu memaksimalkan kinerja
dari baterai notebook anda, penting untuk terlebih dahulu memahami bagaimana
sebenarnya cara kerja baterai dan kemana saja listrik dialirkan. Dengan
memahami hal tersebut anda akan dapat menentukan langkah apa saja yang harus
dikerjakan guna menghemat baterai dari laptop yang anda miliki.
Kemana saja aliran listrik dari baterai mengalir?
Microsoft, melalui Blog Windows 7 Engineering-nya
telah menyusun diagram yang sangat bermanfaat untuk anda guna mengetahui kemana
saja aliran listrik di notebook anda mengalir. Pada diagram tersebut terlihat
jelas bahwa layar LCD merupakan perangkat yang paling banyak memakan energi
dari notebook. Dari diagram itu juga anda dapat membantu kita untuk
memaksimalkan penghematan baterai dari notebook/netbook yang anda pakai.
Hal pertama yang perlu anda lakukan
untuk efisiensi daya adalah menentukan dengan cermat konfigurasi penghematan
baterai, kapan layar notebook anda akan mati secara otomatis apabila tidak
digunakan (lihat diagram sekali lagi, layar LCD merupakan perangkat yang paling
boros daya) dan pngaturan-pengaturan yang lain.
Selanjutnya, lakukan efisiensi dari
perangkat lain seperti menentukan berapa lama hardisk drive akan berhenti
setelah tidak ada transfer data, penghematan daya untuk Wi-Fi, processor, kartu
grafis dan perangkat lainnya. Anda juga dapat menentukan kapan kipas dari
notebook akan menyala, apakah tetap pada kondisi default (mengikuti kinerja operating system) atau sesuai dengan yang anda
kehendaki (pada beberapa kondisi akan memperlambat kinerja dari notebook) yang
tentunya akan lebih menghemat baterai dari notebook anda.
Sesuai dengan apa yang kita lihat
pada diagram, hal paling penting dari semua cara penghematan baterai, adalah
dengan melakukan penghematan daya pada layar. Anda dapat melakukan penghematan
dengan mengendalikan cahaya yang keluar dari layar notebook dan meredupkannya
seredup-redupnya sampai batas tertentu dimana anda masih dapat melihat layar
notebook. Meskipun penting, hal ini tidak dianjurkan untuk anda yang memiliki
penglihatan yang kurang tajam karena dapat menyebabkab sakit pada mata anda.
Jadi meskipun penting, jangan korbankan mata anda hanya untuk sebuah baterai
notebook 
Lanjut dengan langkah selanjutnya, matikan beberapa device yang pada saat itu tidak digunakan tetapi masih aktif. Device yang mungkin tidak berguna seperti Wi-Fi, bluetooth, LAN card maupun device lain yang tidak diperlukan. Cobalah untuk menghindari pemakaian device eksternal seperi hardisk eksternal, flash disk atau perangkat USB lain karena beberapa dari device itu memang sangat menguras kinerja dari baterai notebook anda.
Lanjut dengan langkah selanjutnya, matikan beberapa device yang pada saat itu tidak digunakan tetapi masih aktif. Device yang mungkin tidak berguna seperti Wi-Fi, bluetooth, LAN card maupun device lain yang tidak diperlukan. Cobalah untuk menghindari pemakaian device eksternal seperi hardisk eksternal, flash disk atau perangkat USB lain karena beberapa dari device itu memang sangat menguras kinerja dari baterai notebook anda.
Selain hardware, kadang software
juga menjadi penyebab notebook anda tidak dapat bertahan lama saat dinyalakan.
Terlebih lagi jika pada notebook anda banyak aplikasi yang berjalan di
background (aplikasi yang tetap berjalan tetapi tidak terlihat pada layar) yang
sebenarnya aplikasi tersebut tidak diperlukan. Bagi yang sudah terbiasa
mengutak-atik system, anda dapat dengan mudah untuk mematikan aplikasi yang
tidak berguna tersebut. Tetapi, bagi yang “blank” dan tidak terbiasa akan
kebingungan bagaimana cara mematikan aplikasi tersebut. Hal ini dapat diatasi
dengan cara menggunakan software Aerofoil yang dapat membantu anda untuk
mengatasinya. Aerofoil adalah salah satu software gratis yang dapat membantu
anda memanajemen aplikasi yang berjalan di notebook anda serta dapat membantu
anda melakukan penghematan daya di notebook.
Satu langkah lagi yang perlu anda
lakukan untuk menghemat baterai, usahakan untuk menggunakan mode Hibernate jika
notebook anda memang tidak digunakan. Mode hibernate memang tidak sepenuhnya
mematikan notebook anda, tetapi ini menjadi pilihan yang baik apabila anda
tidak menggunakan notebook tanpa harus mematikan aplikasi yang anda gunakan
sebelumnya.
Sebagai langkah tambahan, anda perlu
melakukan perawatan baterai notebook anda karena pada dasarnya semakin lama
baterai notebook maka ketahanan daya dan kualitas baterai semakin menurun. Anda
dapat melakukan perawatan baterai dengan cara menghindarkan notebook anda
bekerja pada suhu ruang yang panas dan melepas baterai dari notebook anda jika
tidak digunakan dalam jangka waktu yang lama.
Berapa lama daya tahan baterai dari notebook anda saat ini?










 12:41:00 AM
12:41:00 AM
 .
.